The name(s) in the Transferor branch will automatically populate from the system after the source PIN or Effective Instrument (depending on the Transfer type Instrument created) is added. Names can be added or removed in this branch as required.
Tip: Person names must be entered in the following format: LAST, FIRST.
Note: If the type of name entered is a Company and contains one or more commas, the Type indicator will default to Person. This can be changed by selecting the name in the toggled list on the left, and selecting Company from the Type options.
Tip: To expand or contract all the Instrument branches containing information, from the green arrow menu  , select either Expand All or Contract All.
, select either Expand All or Contract All.
 next to the desired Transferor record, select Open.
next to the desired Transferor record, select Open.Tip: To display the toggled list, select the green triangle  to the right of the branch name.
to the right of the branch name.
The Instrument type you have chosen determines which statements will be available for selection.
Note: These statements will be greyed out if they aren't required for the Instrument type.
Note: A statement number that is bold (For example:  )
indicates that the statement is a law compliance statement.
Any Teraview user can select the statement but when the
Instrument is electronically signed for completeness, the signing
user must be a lawyer.
)
indicates that the statement is a law compliance statement.
Any Teraview user can select the statement but when the
Instrument is electronically signed for completeness, the signing
user must be a lawyer.
Tip: Words in uppercase (for example:  ) contained in a Statement indicate that additional information is required. Select the term to display the window where the information can be added.
) contained in a Statement indicate that additional information is required. Select the term to display the window where the information can be added.
Tip: If no Statements display, try selecting Show All.
![]() To add a schedule to a statement
To add a schedule to a statement
Note: Schedules can be in PDF and TXT format only.

The Statement window opens.
 , select Import From File.
, select Import From File. A browser window opens.
The TEXT field of the window changes to See Schedules, and a paper clip icon  appears on the Schedules branch.
appears on the Schedules branch.
![]() To add an existing attachment to the statement
To add an existing attachment to the statement
This feature allows you to attach another schedule already in the system.

The Statement window opens.
 , select Existing Attachment.
, select Existing Attachment. The Select Attachment window opens.
The TEXT field of the window displays See Schedules, and a paper clip icon  appears on the Schedules branch.
appears on the Schedules branch.
![]() To remove a schedule from an Instrument
To remove a schedule from an Instrument

The Statement window opens.
 , select Remove.
, select Remove. The Schedule is removed.
 .
. The section displays.
The writ displays in the branch. From here, you can perform a number of ![]() next steps.
next steps.
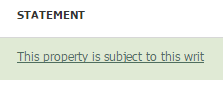
The Select Statement for Writ of Execution window opens.
Tip: You can also change the statement by selecting Change Statement from the green arrow menu  to the right of the Writ record.
to the right of the Writ record.
 next to the desired Writ record, select Remove.
next to the desired Writ record, select Remove. The Writ is removed.
Note: If a writ has been retrieved, it can not be removed.
![]() To generate the Writ Details Report
To generate the Writ Details Report
 next to the desired Writ record, select Writ Details Report.
next to the desired Writ record, select Writ Details Report. The Writ Details Reference Information window opens.
The Writ Details Report displays.
![]() To change the Address and Postal Code for Service
To change the Address and Postal Code for Service
 .
.  , select Remove.
, select Remove. The Name is removed from the Name List
Note: This will search writs for all Transferor names.
The Writ is retrieved, and the Writ Certificates-PDF button will become available to select.
The PDF window opens.
Select Save, and Next to move to the next branch.